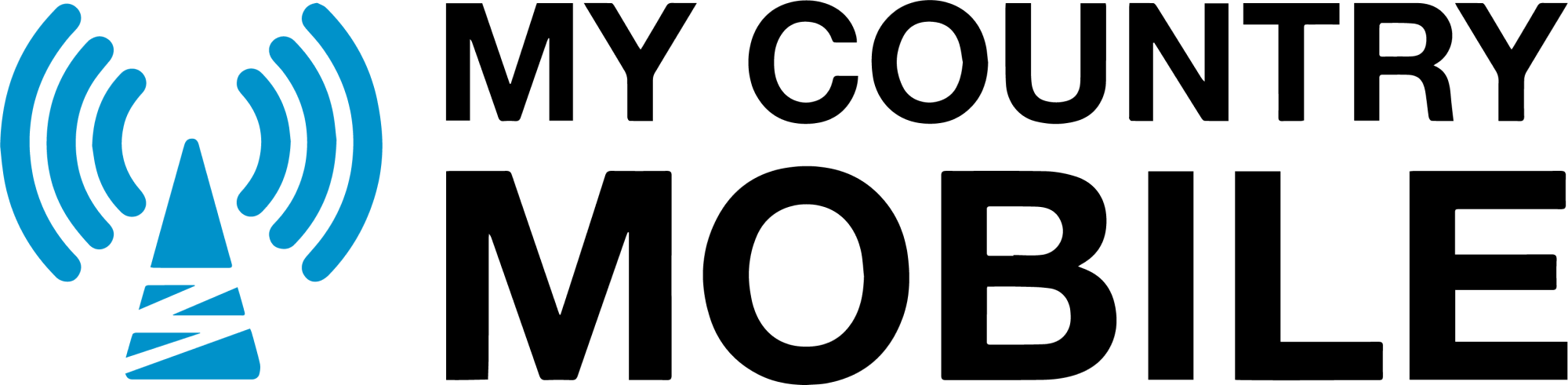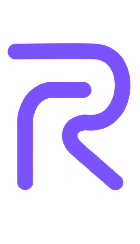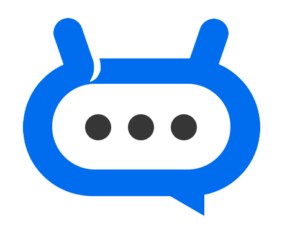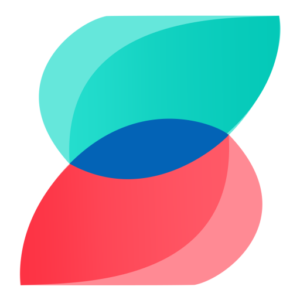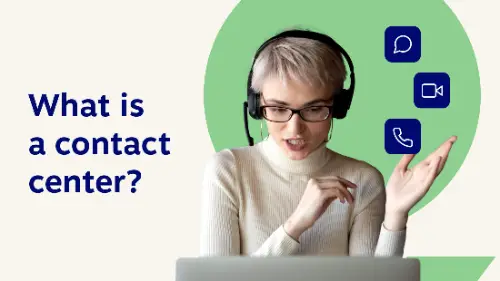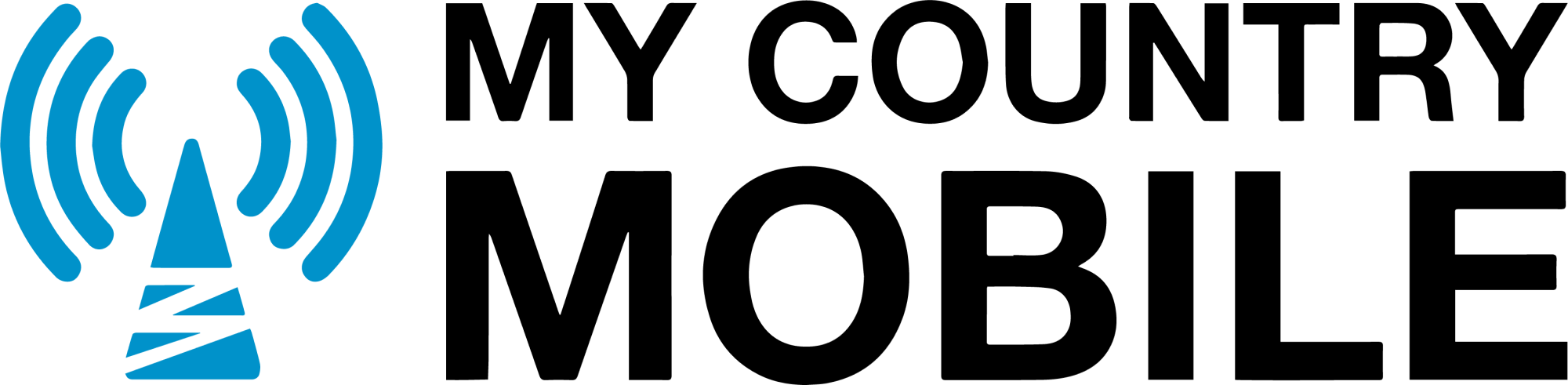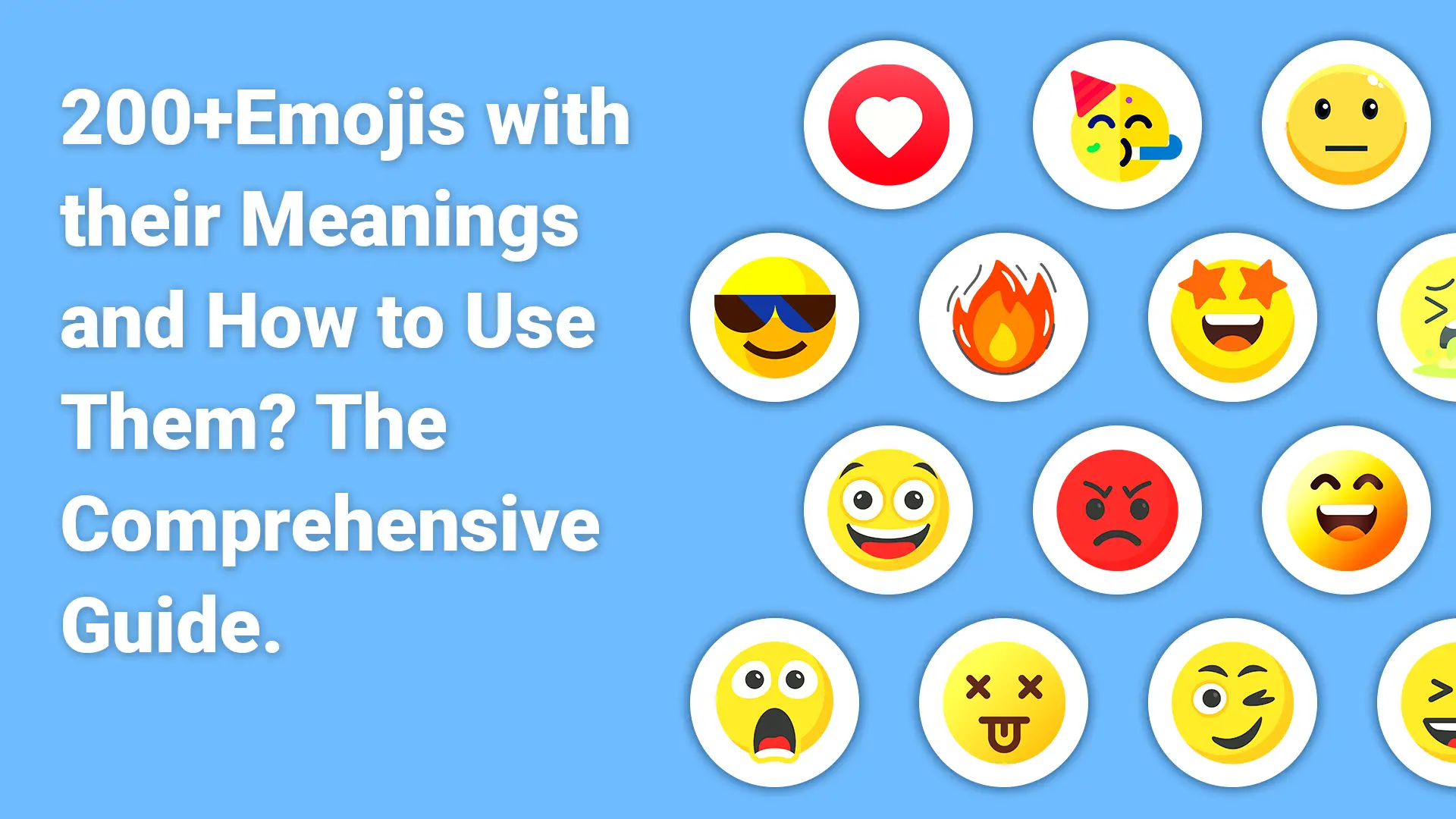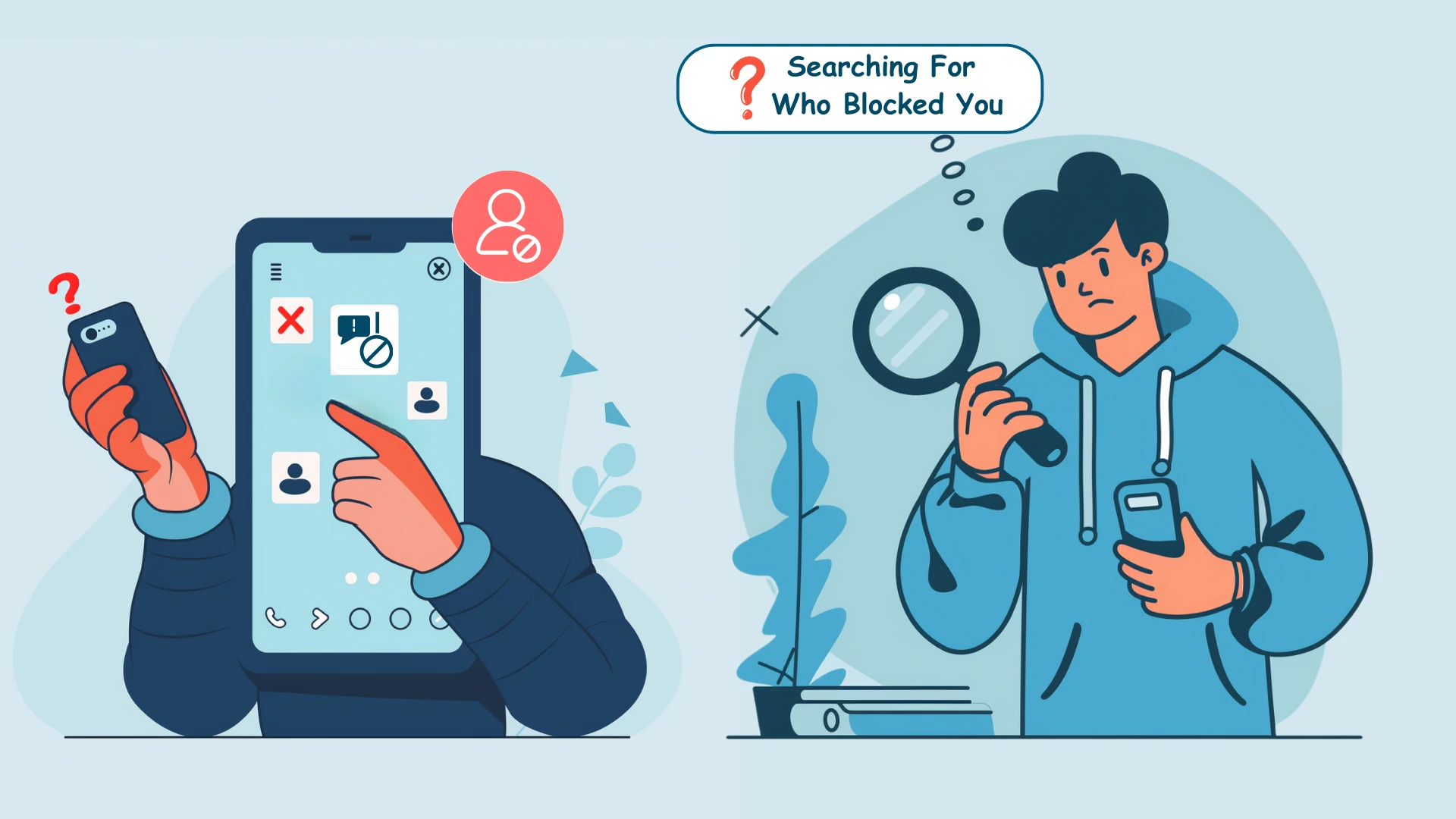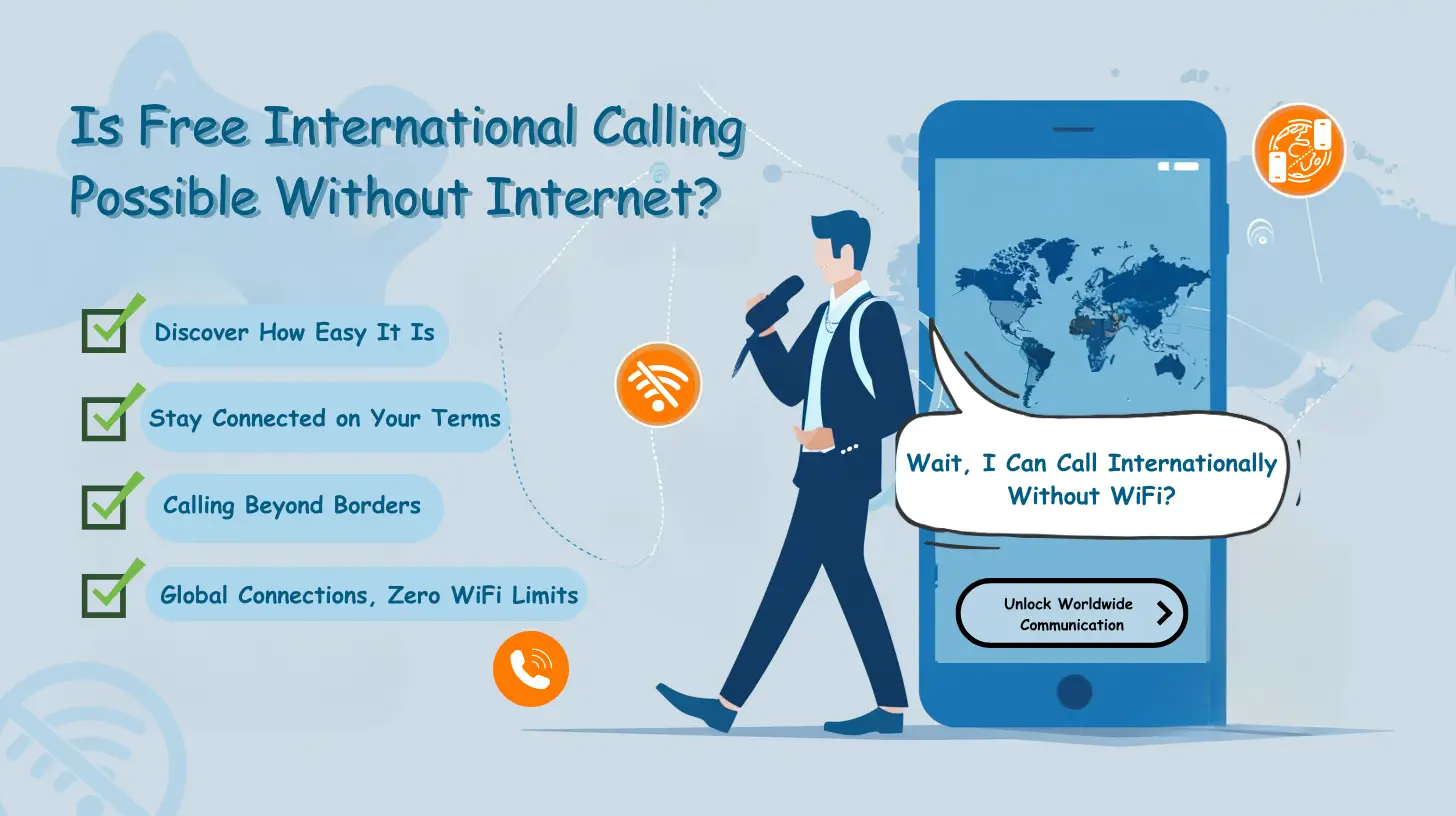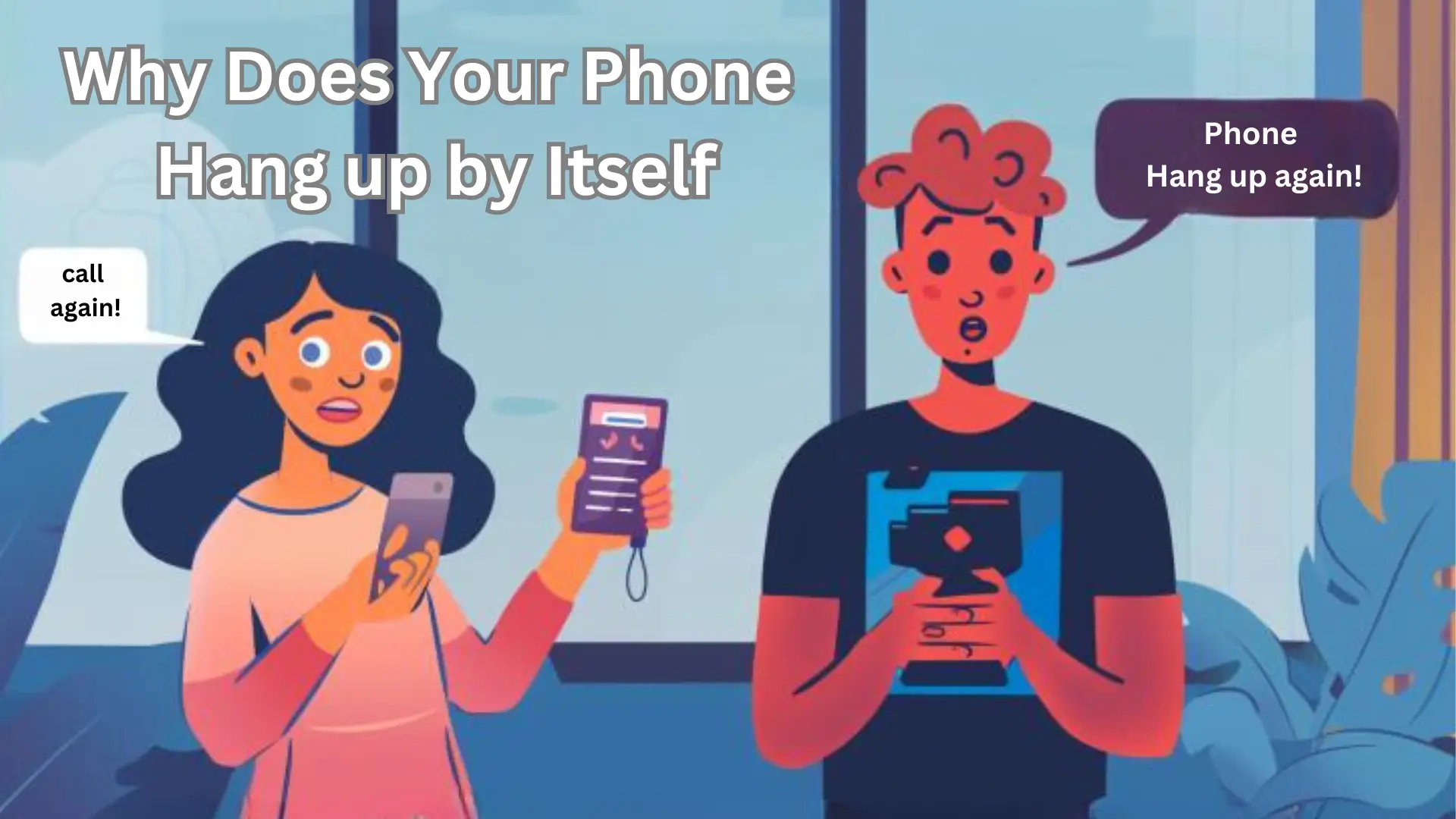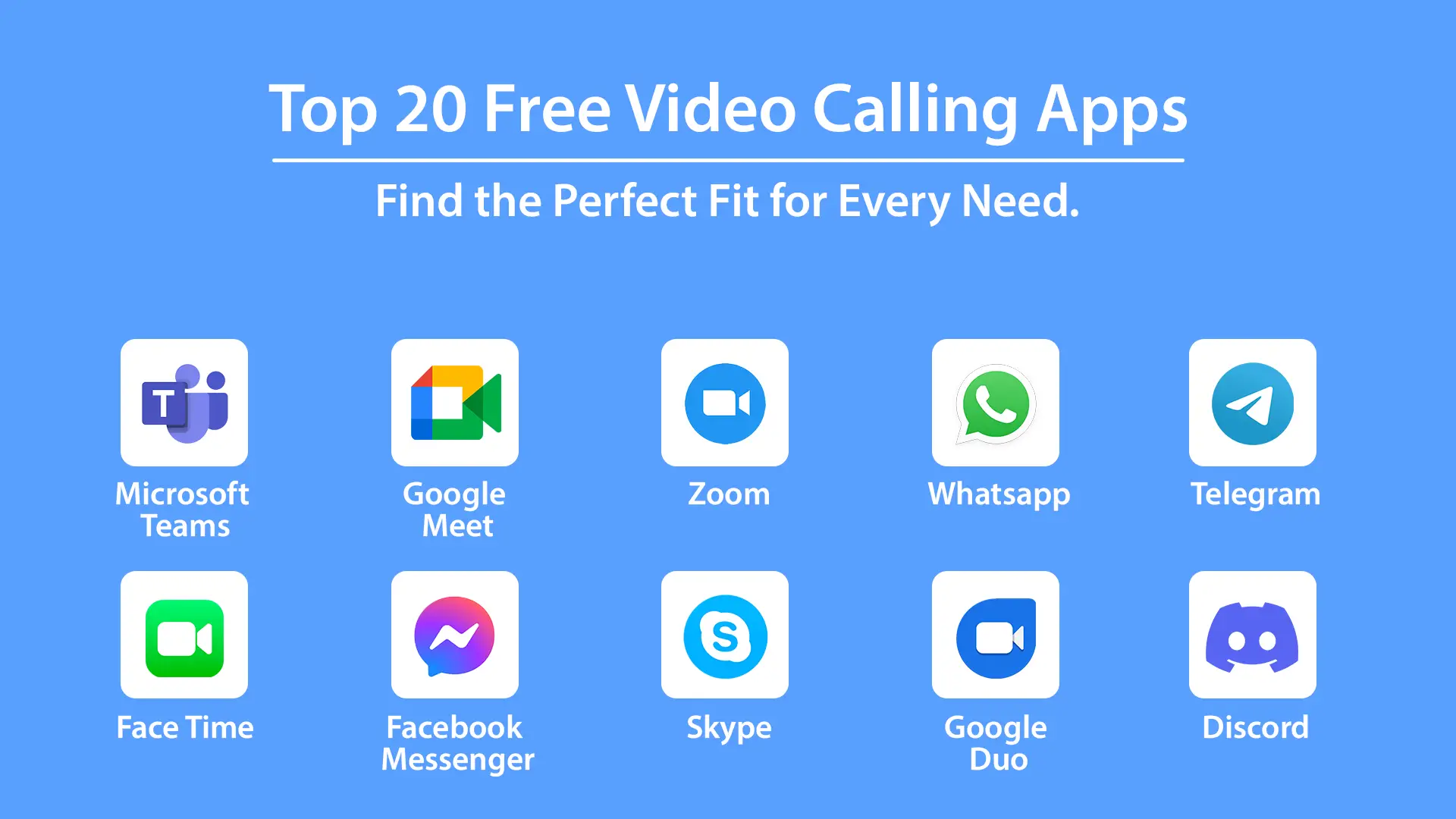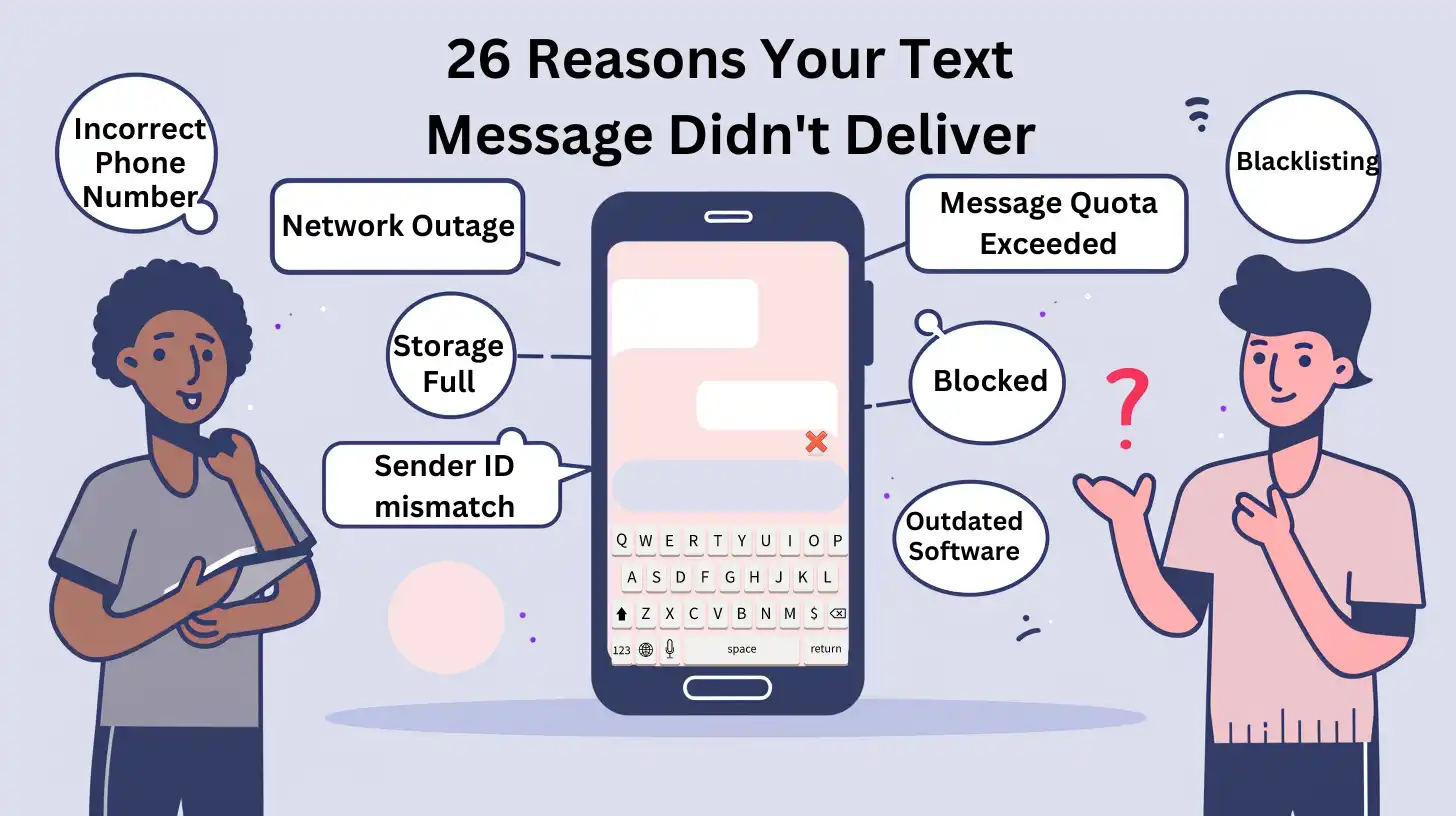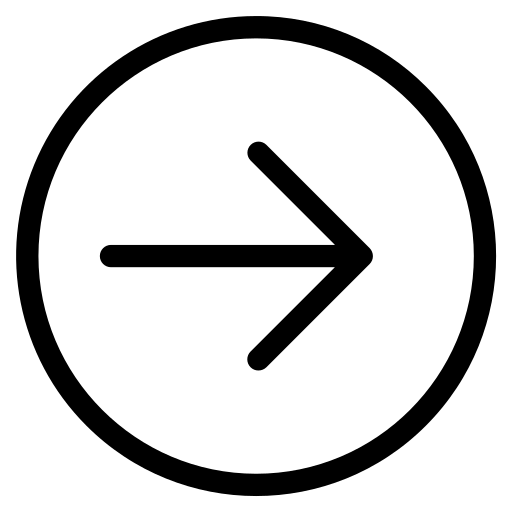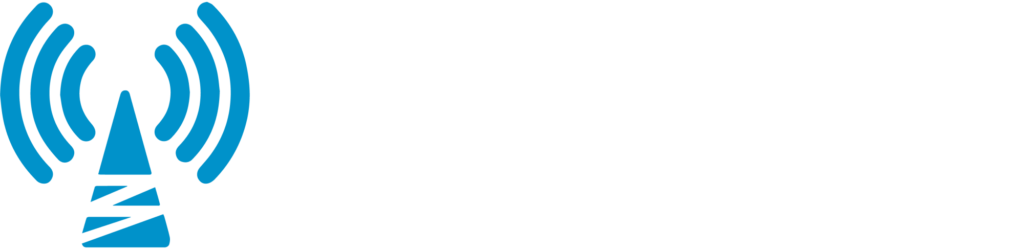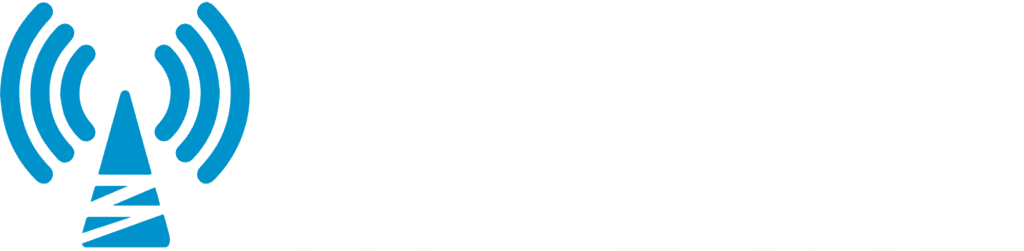Introduction
MicroSIP is a popular VoIP (Voice over Internet Protocol) software that allows users to make voice and video calls over the internet. However, like any software, it is not immune to sound issues that may occur during its usage. This article aims to address common sound issues encountered in MicroSIP and provide a step-by-step guide to fix the “No Sound” issue. This information is sourced from the reputable website My Country Mobile.
The common sound issues in MicroSIP include the following:
- No Sound Issue: Users may experience a complete absence of sound during calls.
- Low Sound Volume Issue: The sound volume may be too low, making it difficult to hear the other party.
- Distorted Sound Issue: The sound may be distorted or unclear, affecting the quality of the conversation.
To fix the “No Sound issue in MicroSIP”, follow these steps:
- Check Audio Settings: Ensure that the correct audio devices are selected in MicroSIP’s settings.
- Update Audio Drivers: Update your computer’s audio drivers to the latest version to ensure compatibility with MicroSIP.
- Reinstall MicroSIP: If the issue persists, try uninstalling and reinstalling MicroSIP to resolve any software-related problems.
Here are some additional tips to troubleshoot sound issues in MicroSIP:
- Check Microphone and Speaker Connections: Ensure that your microphone and speakers are properly connected to your computer.
- Restart Computer: Sometimes a simple restart can resolve temporary glitches or conflicts with other applications.
- Update MicroSIP to the Latest Version: Keeping MicroSIP up to date can prevent compatibility issues and potentially resolve sound problems.
- Disable Audio Enhancements: In some cases, audio enhancements on your computer may interfere with MicroSIP’s sound output. Disable them to see if it solves the issue.
By following these steps and tips, users can resolve the “No Sound” issue and enjoy uninterrupted, high-quality conversations using MicroSIP.
Key Takeaways:
- No sound issue in MicroSIP can be fixed in 3 steps: Check audio settings, update audio drivers, and reinstall MicroSIP.
- Common sound issues in MicroSIP include no sound, low sound volume, and distorted sound.
- Additional tips to troubleshoot sound issues in MicroSIP include checking microphone and speaker connections, restarting the computer, updating MicroSIP to the latest version, and disabling audio enhancements.
Common Sound Issues in MicroSIP
If you’ve ever faced sound issues in MicroSIP, you’re not alone. In this section, we’ll tackle the most common sound issues users encounter. From the frustrating “no sound” problem to low volume and distorted audio, we’ll delve into each sub-section, shedding light on possible causes and offering solutions. So, get ready to troubleshoot and say goodbye to sound problems in your MicroSIP calls!
No Sound Issues in MicroSIP
When encountering a no sound issues in MicroSIP, there are a few steps you can take to troubleshoot and resolve the problem.
1. Check audio settings: Start by ensuring that the audio settings in MicroSIP are configured correctly. Go to the settings menu and verify that the correct audio devices are selected for both the microphone and speaker. Make any necessary adjustments and test the sound again.
2. Update audio drivers: Outdated or incompatible audio drivers can sometimes cause sound issues. To fix this, go to your computer’s device manager and check for any updates available for your audio drivers. If updates are available, download and install them. Afterwards, restart the computer and check if the sound issues in MicroSIP is working properly.
3. Reinstall MicroSIP: If the above steps did not resolve the issue, try reinstalling MicroSIP. Uninstall the program completely from your computer and then download the latest version from the official MicroSIP website. Install the program again and check if the sound problem is resolved.
Additional tips to troubleshoot sound issues in MicroSIP include:
- Check microphone and speaker connections: Ensure that your microphone and speaker are properly connected to your computer. Check for any loose cables or faulty connections and fix them if necessary.
- Restart your computer: Sometimes a simple restart can solve minor software glitches that may be affecting the sound issues in MicroSIP. Restart your computer and check if the sound is working after the reboot.
- Update MicroSIP to the latest version: Keeping MicroSIP up to date ensures that you have the latest bug fixes and improvements. Check for any updates available for MicroSIP and install them.
- Disable audio enhancements: Some audio enhancements or third-party programs may interfere with the sound issues in MicroSIP. Disable any audio enhancements or effects, such as equalizers or surround sound settings, and check if the sound issue is resolved.
By following these steps and tips, you can troubleshoot and fix the issue of no sound in MicroSIP. Remember to test the sound after each step to determine if the problem has been resolved.
Low Sound Volume Issue
When encountering a low Volume sound issues in MicroSIP, there are certain steps you can take to address and resolve the problem:
- Check the volume settings: Ensure that the volume settings within MicroSIP are appropriately adjusted. Click on the volume icon in the application and increase the volume if it is set too low.
- Adjust system volume: Sometimes, the low sound volume issue may be due to the overall system volume being set too low. Adjust the system volume to a higher level and see if it improves the sound in MicroSIP.
- Update audio drivers: Outdated or incompatible audio drivers can also result in low sound volume. Update your audio drivers to the latest version available for your specific audio device. Visit the manufacturer’s website or use a driver update tool to ensure you have the most recent drivers installed.
- Check audio output device: Ensure that the correct audio output device is selected in MicroSIP. Go to the settings or preferences menu of the application and choose the correct output device from the options available.
- Test with different headphones or speakers: If you are experiencing a low sound volume issue in MicroSIP while using headphones or external speakers, try switching to a different pair to determine if the issue lies with the audio output device itself.
- Restart MicroSIP: Sometimes, restarting the application can solve temporary glitches or bugs causing the low sound volume issue. Close MicroSIP completely and reopen it to see if the sound volume improves.
- Check system sound settings: Ensure that the sound settings on your computer are correctly configured. Check both the volume mixer and the sound settings in the control panel or system preferences to make sure they are optimized for the desired sound volume.
- Disable audio enhancements: Some systems have audio enhancement features that can inadvertently affect the sound volume in certain applications. Disable any audio enhancements or effects that may be enabled on your system and test the sound volume in MicroSIP again.
- Update MicroSIP: Keeping your MicroSIP application up to date with the latest version can help resolve any known sound volume issues. Check for updates within the application or visit the official website to download and install the latest version.
By following these steps, you should be able to address the low sound volume issue in MicroSIP and enjoy clearer and louder audio during your calls.
Distorted sound in MicroSIP? It is time to pray for a miracle or just follow these steps.
Distorted Sound Issues in MicroSIP
When troubleshooting and resolving the distorted sound issues in MicroSIP, there are several steps you can take.
1. First, check the audio settings in MicroSIP. Make sure you have selected the correct audio devices for both the microphone and speakers. Adjust the volume levels to ensure they are neither too high nor too low.
2. Next, update your audio drivers. Outdated or incompatible drivers can often cause sound problems. Check for any available updates and install them if needed. This can often fix distortion issues.
3. If the distorted sound issue persists, try reinstalling MicroSIP. Sometimes, the installation files may have been corrupted or conflicts with other software might be causing the problem. Uninstall MicroSIP, then download and install the latest version from the official website.
In addition to these steps, here are some additional tips to troubleshoot sound issues in MicroSIP:
- Double-check the connections of your microphone and speakers to ensure they are properly connected to your computer. Loose or faulty connections can cause sound problems.
- Sometimes, a simple computer restart can resolve temporary glitches or conflicts that may be causing sound issues. Give it a try.
- Keep MicroSIP updated to the latest version. Updating your software can resolve known issues and improve performance. Check for updates regularly and install them.
- Disable any audio enhancements or effects applied through your computer’s sound settings. These enhancements can interfere with the sound in MicroSIP. See if the distorted sound persists after disabling them.
Pro-tip: If you continue to experience distorted sound in MicroSIP, try using a different headset or microphone. This can help determine if the issue lies with your hardware. Sometimes, faulty or low-quality equipment can be the cause of the problem.
Step-by-Step Guide to Fix No Sound Issues in MicroSIP
Having trouble with the sound in MicroSIP? Don’t worry, we’ve got you covered! In this step-by-step guide, we’ll walk you through the process of fixing the no sound issues in MicroSIP. From checking your audio settings to updating audio drivers and even reinstalling MicroSIP, we’ll cover it all. So, if you’re tired of the silence, let’s dive into each step and get your MicroSIP up and running with sound again!
Step 1: Check Audio Settings
To troubleshoot sound issues in MicroSIP, the first step is to check the audio settings. Follow these steps to ensure that the audio settings are properly configured:
- Launch MicroSIP on your computer.
- Click on the “Settings” tab in the upper toolbar.
- Select the “Audio” option from the dropdown menu.
- Check the “Microphone” settings:
- Ensure that the correct microphone device is selected from the available options.
- Adjust the microphone volume to an appropriate level. Start with a lower volume and gradually increase it to test if there is any sound.
- Check the “Speaker” settings:
- Ensure that the correct speaker device is selected from the available options.
- Adjust the speaker volume to an appropriate level. Start with a lower volume and gradually increase it to test if there is any sound.
- Click on the “Apply” or “OK” button to save the changes.
- Test the audio settings by making a call or playing a sound using MicroSIP. If there is still no sound, proceed to the next steps for further troubleshooting.
It is important to note that the specific steps may vary depending on the version of MicroSIP or the operating system you are using. Make sure to refer to the documentation or support resources provided by MicroSIP for detailed instructions relevant to your setup.
To enhance the troubleshooting process for audio issues in MicroSIP, consider the following suggestions:
- Restart your computer to refresh the system and resolve any temporary software glitches that may be affecting the audio.
- Check for any updates to the MicroSIP software. Ensuring that you have the latest version installed can help resolve compatibility issues and improve overall performance.
- Disable any audio enhancements or effects that may be enabled on your computer’s audio settings. Sometimes, these enhancements can interfere with the proper functioning of MicroSIP.
By following these steps and considering the additional suggestions, you can effectively troubleshoot sound issues in MicroSIP and ensure optimal audio performance.
Tired of silent phone calls? Update your audio drivers and let the sound of MicroSIP fill your world.
Step 2: Update Audio Drivers
To fix the no sound issues in MicroSIP, follow these steps to update the audio drivers:
- Open the Start menu and type “Device Manager” in the search bar. Click on the “Device Manager” application in the search results to open it.
- Expand the “Sound, video and game controllers” category by clicking on the arrow beside it.
- Right-click on the audio device listed under “Sound, video and game controllers” and select “Update driver” from the context menu.
- Choose the option to search automatically for updated driver software. Windows will search for the latest drivers for your audio device online.
- If Windows finds any updated drivers, it will automatically download and install them. Wait for the process to complete.
- If Windows doesn’t find any updated drivers or if the issue persists, you can manually download the latest drivers for your audio device from the manufacturer’s website.
- Visit the manufacturer’s website, navigate to the support or downloads section, and search for the audio drivers for your specific device model.
- Download the latest audio drivers compatible with your operating system.
- Once the drivers are downloaded, open the downloaded file and follow the on-screen instructions to install the drivers.
- After the installation is complete, restart your computer to apply the changes.
Updating the audio drivers can help resolve the no-sound issues in MicroSIP by ensuring that your audio device has the latest software drivers installed, which can improve compatibility and fix any bugs or conflicts that may be causing the issue. It is recommended to keep your audio drivers up to date to ensure optimal performance and functionality.
Reinstalling MicroSIP: Giving your sound issues a fresh start.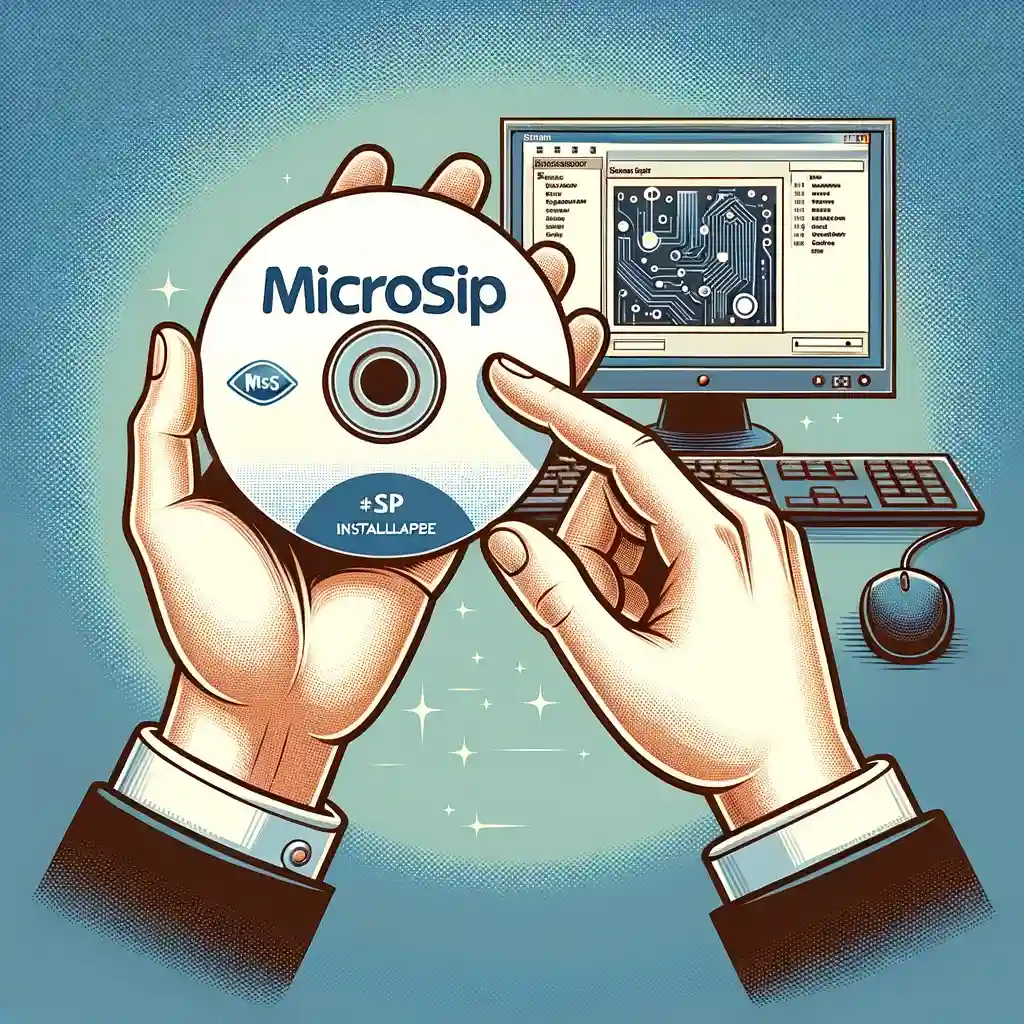
Step 3: Reinstall MicroSIP
When experiencing sound issues in MicroSIP, one effective step to troubleshoot the problem is to reinstall the software. Follow these steps to reinstall MicroSIP:
- Uninstall MicroSIP: Go to the Control Panel on your computer and select “Uninstall a program.” Find MicroSIP in the list, right-click on it, and choose “Uninstall.”
- Download the latest version: Visit the official MicroSIP website and download the latest version of the software. Make sure to choose the version that is compatible with your operating system.
- Step 3: Reinstall MicroSIP: Once the download is complete, open the installation file and follow the on-screen instructions to install MicroSIP on your computer. Ensure that you carefully read and accept the license agreement.
- Launch MicroSIP: After the installation is finished, launch MicroSIP and check if the sound issues have been resolved.
Reinstalling MicroSIP can often resolve sound problems that may have occurred due to corrupted or missing files. By following these steps, you can ensure a clean installation of the software and potentially fix any issues with the sound.
Pro-tip: Before reinstalling MicroSIP, it is advisable to restart your computer. This can help in clearing any temporary files or processes that might be interfering with the sound functionality of the application. Ensure that you have a stable internet connection during the installation process to avoid any interruptions.
Don’t get out of tune with common sound issues in MicroSIP, let these additional tips rock your troubleshooting skills.
Additional Tips to Troubleshoot Sound Issues in MicroSIP
If you’re experiencing sound issues in MicroSIP, worry not! We’ve got you covered with some additional tips to troubleshoot those pesky problems. From checking your microphone and speaker connections to updating MicroSIP to the latest version, we’ll walk you through these essential steps. And if that doesn’t do the trick, we’ll even explore the option of disabling audio enhancements. So, let’s dive in and get your sound back on track in no time!
Check Microphone and Speaker Connections
To verify the proper functioning of your microphone and speaker connections in MicroSIP, please follow the steps below:
- Firstly, double-check that your microphone and speakers are securely connected to your computer. Ensure that the microphone is plugged into the correct audio input and the speakers are connected to the audio output.
- Inspect the cables for any signs of visible damage or loose connections. Ensure that the cables are firmly plugged in and not frayed or damaged.
- If you are using external microphone or speakers, try using a different set to determine if the issue lies with the hardware. Connect the alternative microphone or speakers and test if they function properly.
- Adjust the volume settings both in MicroSIP and on your computer. Open MicroSIP and access the audio settings to ensure that the microphone and speaker volume levels are appropriately adjusted. Additionally, check the volume settings on your computer’s taskbar or control panel.
- Confirm that the correct audio devices are selected within MicroSIP. Go to the audio settings and make sure that you have chosen the intended microphone and speakers as the default devices.
- Perform a restart of your computer. Sometimes, a simple reboot can effectively resolve connection issues.
- If the problem persists, check for any available updates for MicroSIP. You can visit the MicroSIP website or app store to see if any updates or patches address sound-related issues. Updating to the latest version may potentially resolve any compatibility problems that arise.
By following these steps, you can ensure that your microphone and speaker connections are properly established in MicroSIP. Thoroughly checking these connections will assist in troubleshooting and resolving any sound problems you encounter during calls or audio playback.
Restart Computer
Restarting your computer can often help resolve sound issues in MicroSIP. Follow these steps to restart your computer and troubleshoot any sound problems:
- Save any work in progress and close all open programs.
- Click on the “Start” menu or press the Windows key on your keyboard.
- Select the “Power” option.
- Choose “Restart” from the drop-down menu.
- Wait for your computer to shut down and then start up again.
- Once your computer has restarted, open MicroSIP again.
- Check if the sound issue has been resolved by making a test call or playing an audio file.
Restarting your computer can help refresh the system and clear any temporary glitches that may be causing the sound problem in MicroSIP. It allows all the necessary components to reset and start afresh, which can often resolve issues with sound output or input.
If the sound problem persists after restarting your computer, you can refer to other steps in the article to further troubleshoot the issue. These steps include checking audio settings, updating audio drivers, and reinstalling MicroSIP if necessary.
Remember, regularly updating MicroSIP and your audio drivers can help prevent sound issues from occurring in the first place. Checking the connections of your microphone and speakers can also play a role in resolving sound problems.
By following these steps and ensuring your computer is up to date, you can effectively troubleshoot and fix any sound issues you may encounter in MicroSIP.
Update MicroSIP to the Latest Version
- Step 1: Start by launching MicroSIP on your computer.
- Step 2: Navigate to the “Help” tab located at the top of the program’s interface.
- Step 3: From the drop-down menu, choose the option “Check for Updates.”
- Step 4: MicroSIP will then scan for any available updates.
- Step 5: If a newer version of MicroSIP is detected, you will receive a prompt to download and install it.
- Step 6: Proceed by clicking “Yes” to confirm the update and initiate the download process.
- Step 7: Allow the download to finish.
- Step 8: Once the download is complete, the installation process will commence automatically.
- Step 9: Simply follow the on-screen instructions to successfully install the most up-to-date version of MicroSIP.
- Step 10: After the installation is finalized, restart the MicroSIP application to apply the changes.
Updating MicroSIP to the latest version is crucial to ensure optimal performance and resolve any potential sound issues that may arise. By keeping the software up to date, you gain access to the latest features, bug fixes, and improvements. Additionally, it aids in addressing any compatibility concerns with your operating system or other software.
Regularly checking for updates and staying current with MicroSIP guarantees an enhanced experience and minimizes the risk of sound problems. Over time, software updates have consistently played an essential role in improving user experiences and addressing issues. With the constant advancements in technology, developers continuously work towards enhancing their products. By updating to the latest version of MicroSIP, users can take advantage of these advancements, ensuring a more efficient and reliable communication platform.
Disable Audio Enhancements
When encountering sound issues in MicroSIP, one potential solution is to disable audio enhancements. Follow these steps to disable audio enhancements:
- Open the Control Panel on your computer.
- Select the “Sound” option.
- In the Sound window, navigate to the “Playback” tab.
- Right-click on the audio device that is currently in use and select “Properties”.
- In the Properties window, go to the “Enhancements” tab.
- Check the box that says “Disable all enhancements”.
- Click “Apply” and then “OK” to save the changes.
By disabling audio enhancements in MicroSIP, you can potentially resolve sound issues that may arise. It is important to note that the availability and location of these settings may vary depending on the operating system and the version of MicroSIP you are using.
Here are some additional suggestions to troubleshoot sound issues in MicroSIP:
- Check microphone and speaker connections to ensure they are properly plugged in.
- Restart your computer to refresh the system and clear any temporary glitches.
- Make sure you have the latest version of MicroSIP installed, as updates often include bug fixes and performance improvements.
- If you are still experiencing sound problems, try disabling any other audio enhancements or effects that may be enabled on your device or in other applications.
By following these steps and suggestions, you can effectively troubleshoot and resolve sound issues in MicroSIP. Remember to save any changes you make and test the audio afterwards to ensure the problem is resolved. If the problem persists, you may need to seek further assistance from MicroSIP support or your computer manufacturer.
Some Facts About Fix No Sound in MicroSIP in 3 Steps: My Country Mobile:
- ✅ MicroSIP is a popular VoIP softphone application. (Source: Our Team)
- ✅ Users have reported issues with no sound when using MicroSIP. (Source: Our Team)
- ✅ The problem can be resolved in three simple steps. (Source: Our Team)
- ✅ The solution involves checking microphone permissions and Windows settings, ensuring availability of speakers and microphone, and adjusting Kaspersky Anti-virus settings. (Source: Our Team)
- ✅ Network-related issues, such as NAT, firewall, or route problems, could also cause the no sound problem in MicroSIP. (Source: Our Team)
Frequently Asked Questions
FAQs: Fix No Sound in MicroSIP in 3 Steps: My Country Mobile
Q1: How can I fix the issue of no sound in MicroSIP on Windows settings?
A1: To fix the issue of no sound in MicroSIP on Windows settings, you can try fixing the microphone permission in Windows settings. Ensure that both speakers and microphone are available and allow microphone access in Kaspersky Anti-virus settings. Additionally, changing the transport to UDP and updating the video card driver while ensuring hardware acceleration is not broken may help resolve the issue.
Q2: Are there any specific steps to set up MicroSIP on other platforms?
A2: Yes, to set up MicroSIP on other platforms, such as a virtual machine, Raspberry Pi, or laptops, follow the general steps mentioned in the tutorial you mentioned. Ensure you have the necessary software or virtual machine set up according to the tutorial. Configure the SIP server, proxy, and transport settings correctly, and check for any additional requirements specific to the platform you are using.
Q3: What should I do if there is no audio transmission during calls in MicroSIP?
A3: If there is no audio transmission during calls in MicroSIP, try the following steps: check if microphone permission is correctly set in Windows settings, ensure both speakers and microphone are working properly, allow microphone access in Kaspersky Anti-virus settings, and change the transport to UDP. You can also try configuring the PBX to support NAT or enabling “Allow IP rewrite” while disabling “SIP ALG” in the router settings.
Q4: How can I resolve the issue of one-directional sound in MicroSIP during video calls?
A4: To resolve the issue of one-directional sound in MicroSIP during video calls, make sure to update your video card driver and check that hardware acceleration is not broken. This issue may also be caused by network route, NAT, or firewall problems. It is recommended to check the compatibility of your network setup and ensure proper configuration of your SIP server, proxy, and transport settings.
Q5: Where can I find additional help for troubleshooting MicroSIP?
A5: For additional help in troubleshooting MicroSIP, you can refer to the Frequently Asked Questions and Help pages provided by MicroSIP. These pages can provide answers to common issues and guide you in resolving specific problems you might encounter while using the software.
Q6: How can I report bugs and compatibility issues with MicroSIP?
A6: If you come across bugs or compatibility issues while using MicroSIP, you can report them to the MicroSIP development team. However, please note that a fast response is not guaranteed as questions are queued. Provide detailed information about the problem you encountered and the steps to reproduce it to help the team identify and address the issue effectively.