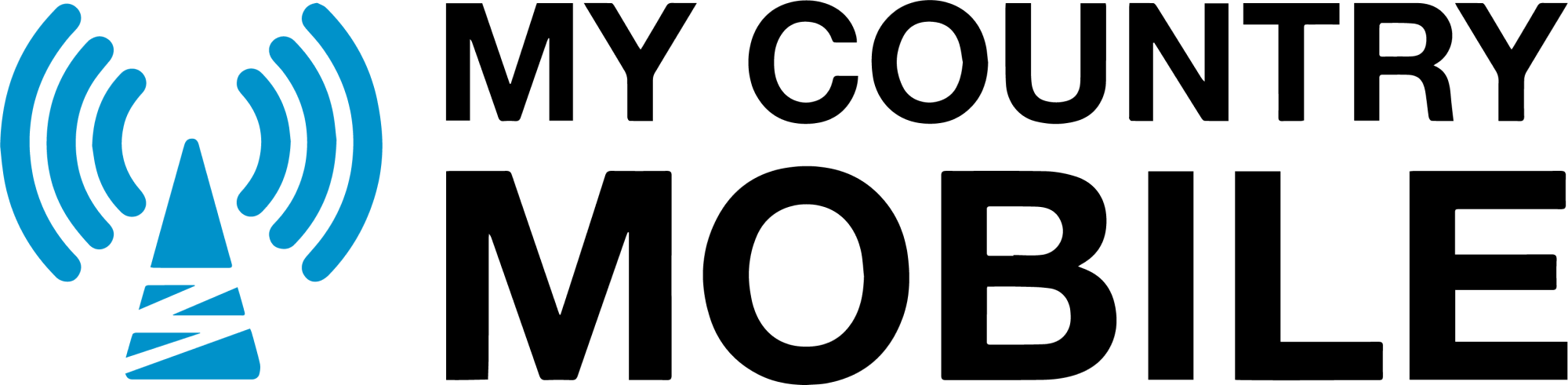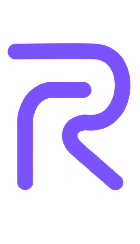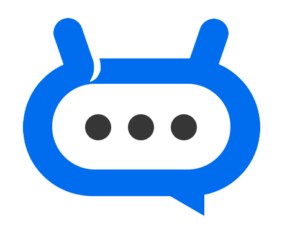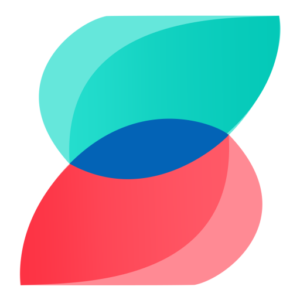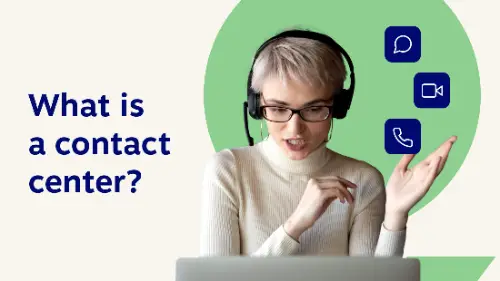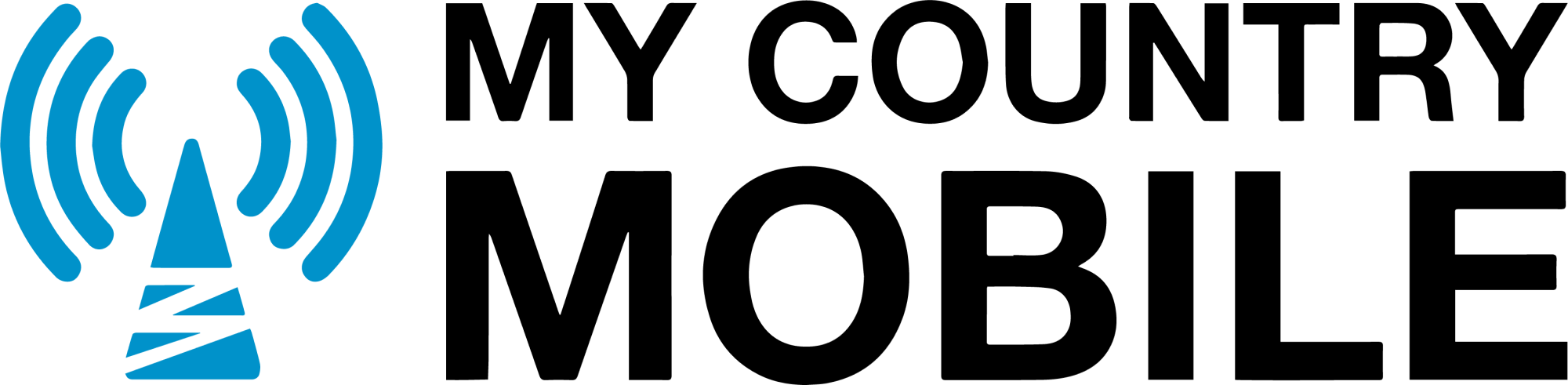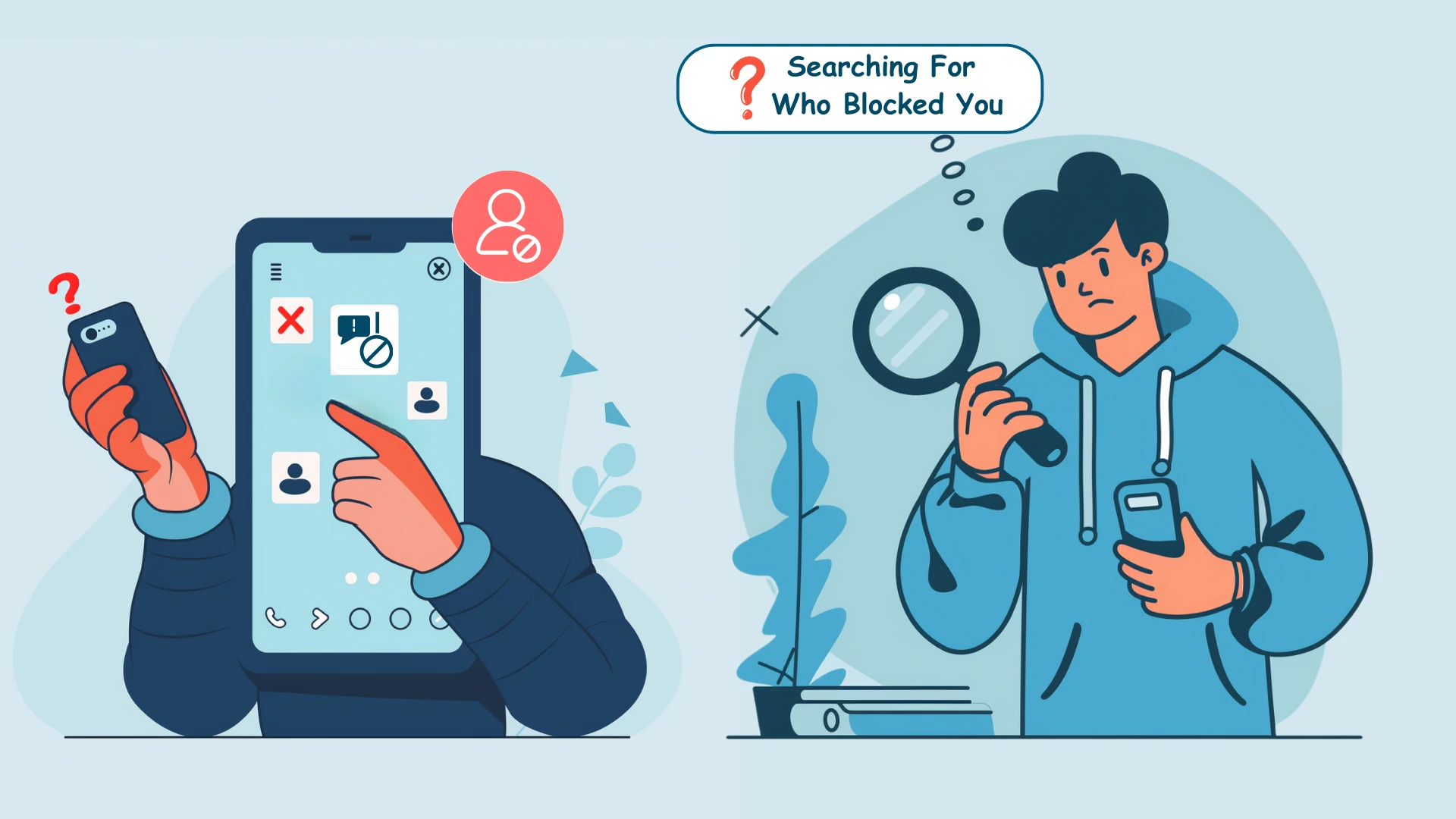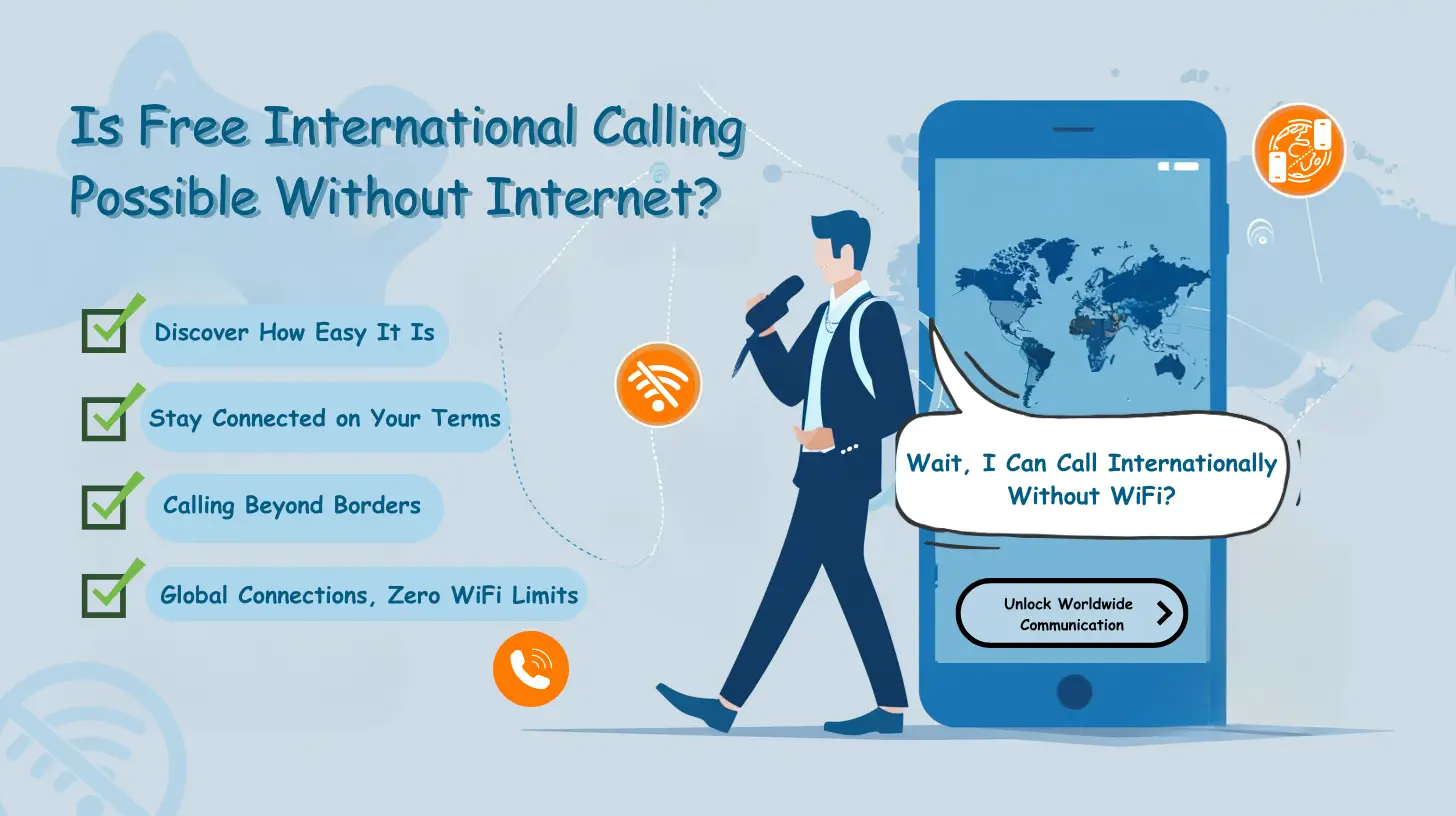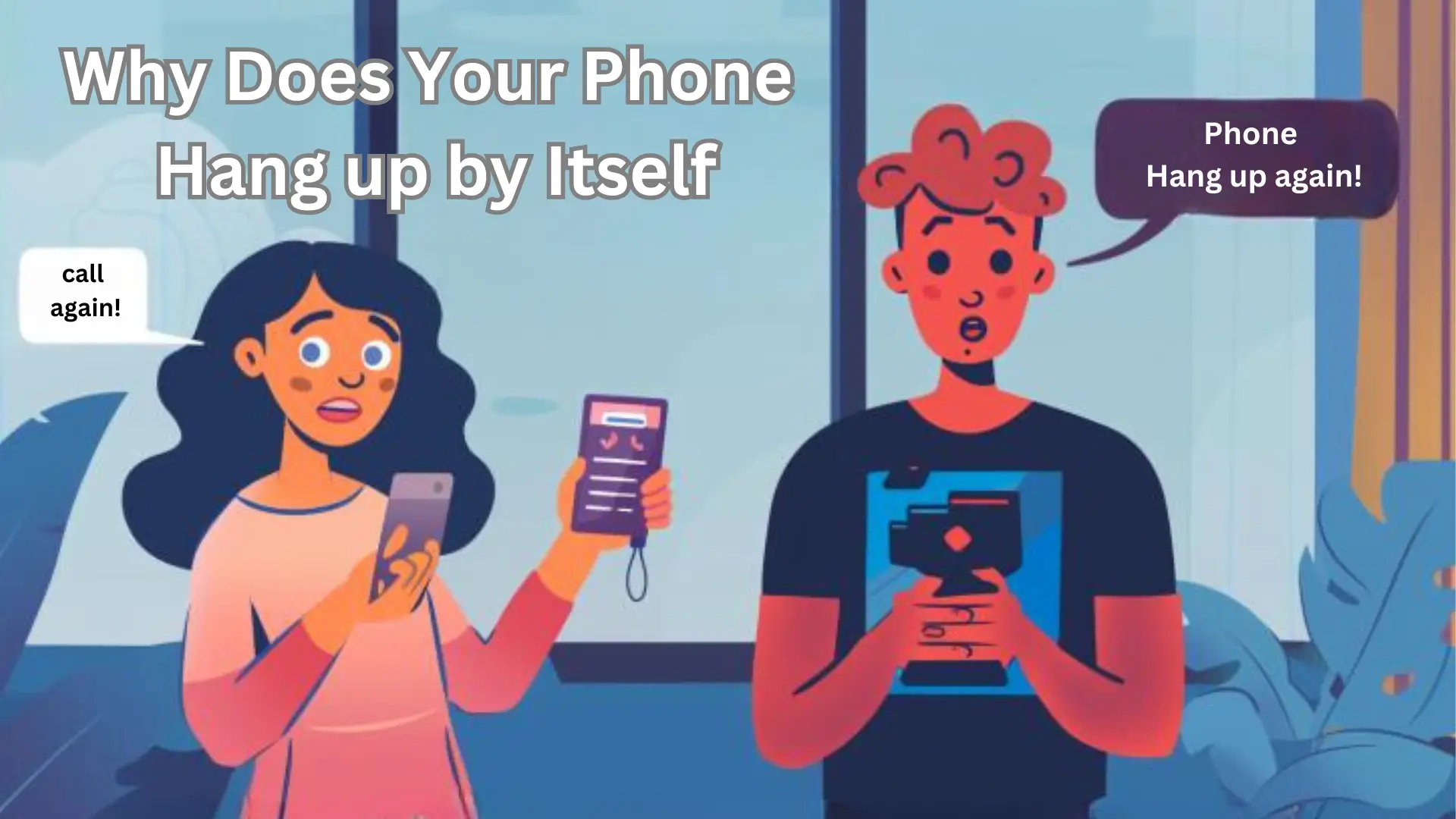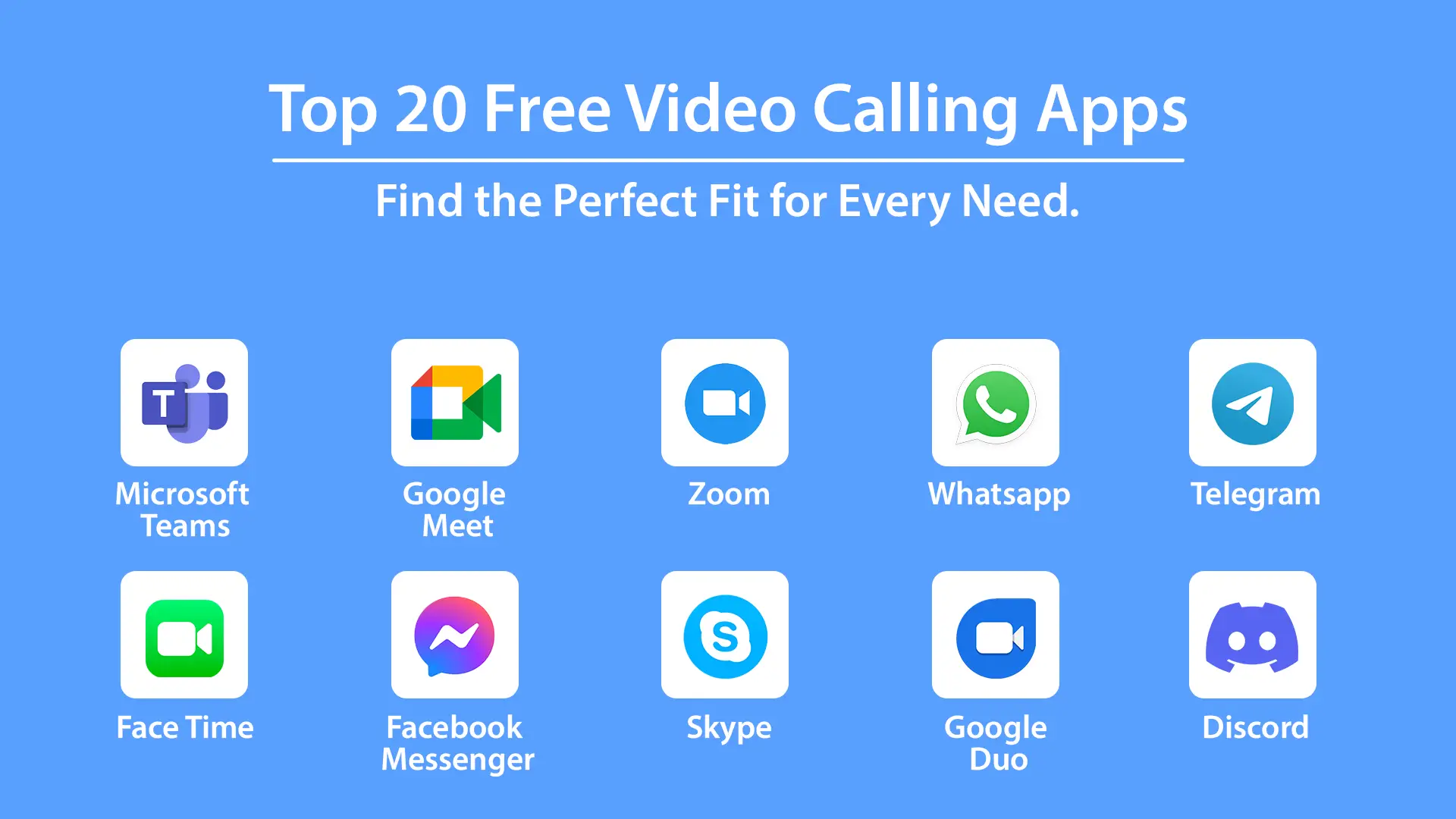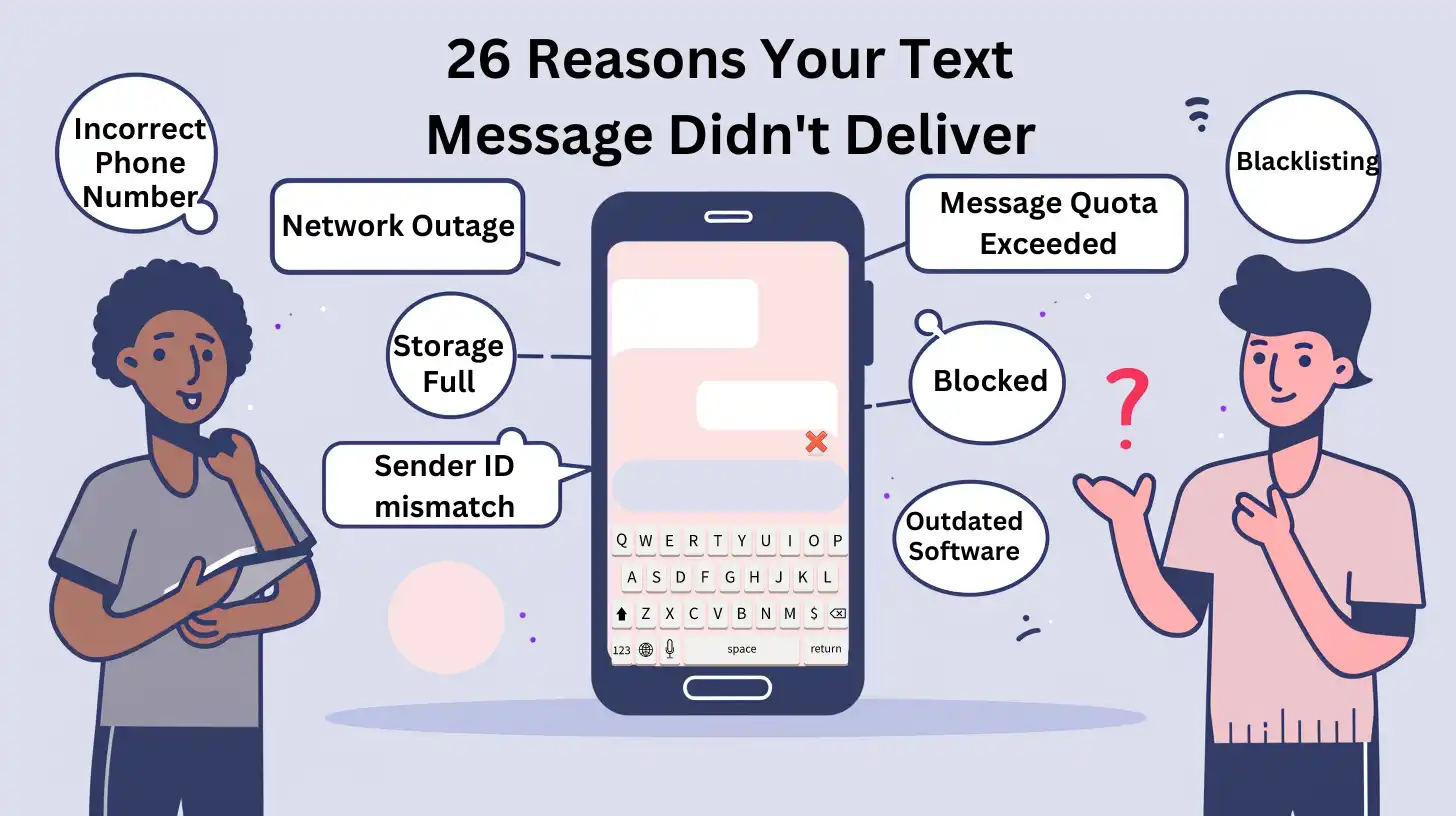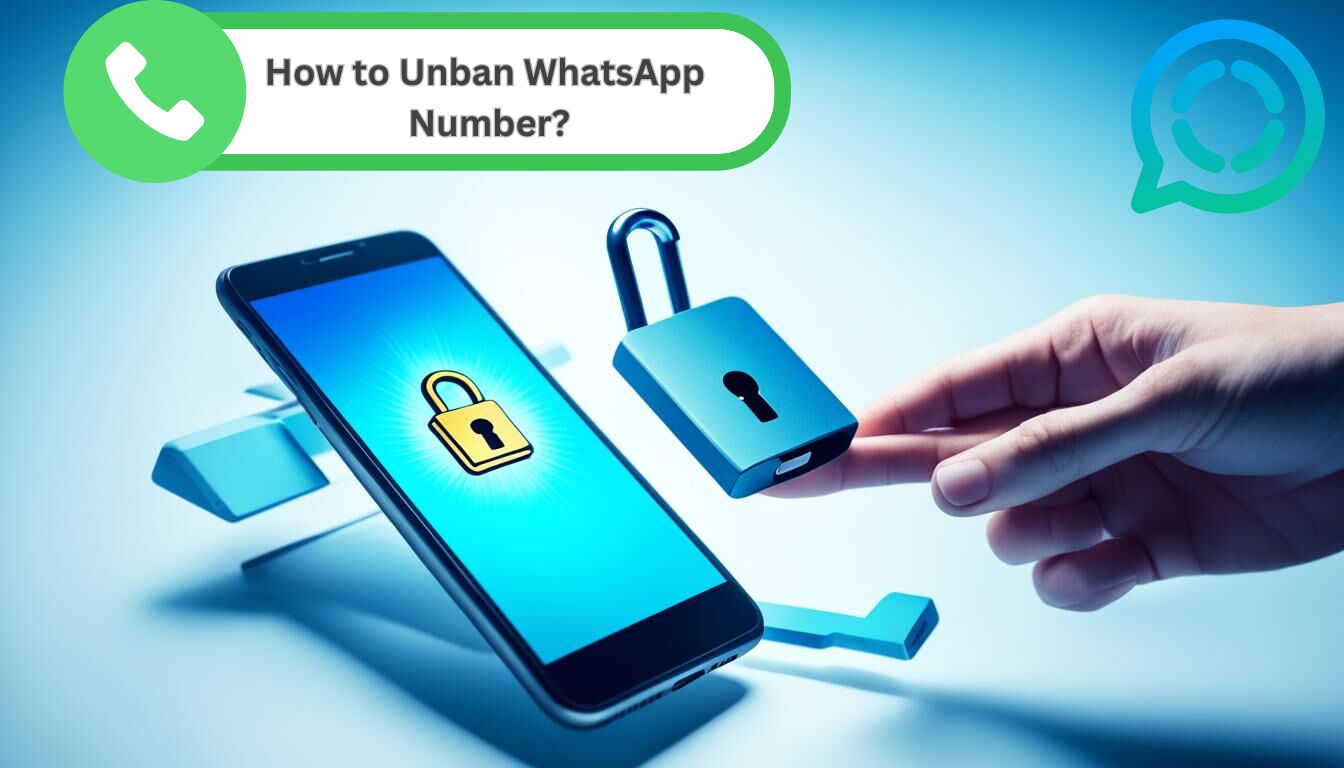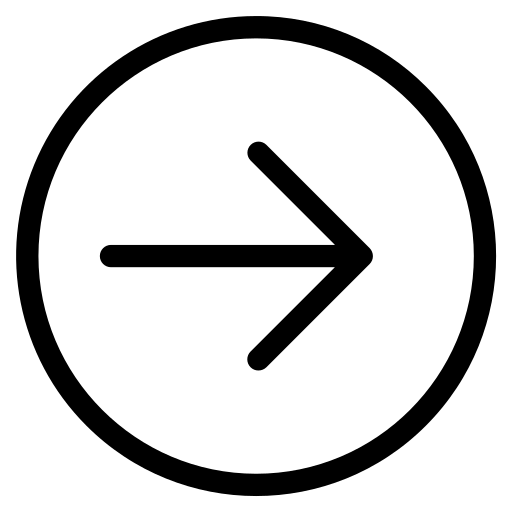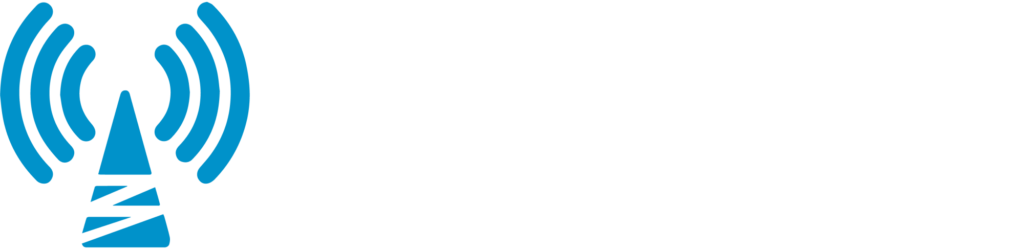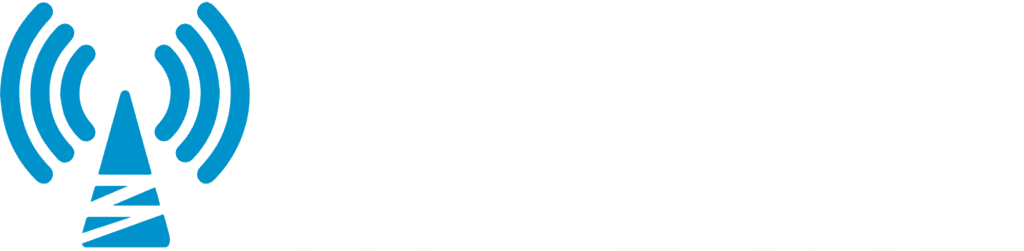If you are experiencing Troubleshoot Yealink Deskphone Audio issues with the audio on your Yealink desk phone, don’t worry. We have got you covered with simple troubleshooting steps.
At My Country Mobile, we understand the importance of clear and uninterrupted communication, and we are here to help you resolve any audio problems you may be facing with your Yealink desk phone.
In this section, we will provide easy steps to troubleshoot audio issues on Yealink desk phones. Our experts have compiled a comprehensive guide to help you identify and resolve common audio problems, ensuring that you can enjoy crystal-clear conversations.
- Outbound calls not working may be resolved by checking call plans and changing transport types.
- Crackling or echo during calls can be eliminated by checking physical hardware and rebooting the device.
- Dropouts while on a call can be fixed by reviewing connections Troubleshoot Yealink Deskphone Audio, rebooting network equipment, and testing alternative connectivity sources.
- One-way audio issues may be resolved by checking equipment, rebooting the router, and contacting your ISP or IT service provider for firewall changes.
- Resetting Yealink devices to factory settings can help resolve audio issues by accessing the device’s web configuration.
These are just a few key takeaways from our comprehensive guide. By following these simple troubleshooting steps, you can quickly address audio problems on your Yealink desk phone. Remember, if the issue persists, it is advised to contact your ISP or customer support for further assistance.
Stay tuned for the next sections of our article, where we will address specific audio issues and provide detailed troubleshooting steps.
Outbound Calls Not Working
Are you having trouble making outbound calls on your Yealink desk phone? Follow these steps to Troubleshoot Yealink Deskphone Audio and fix the issue.
1. Check if the user has an assigned call plan and if the device is online on the PBX.
2. Log in to the Yealink phone web gateway and change the transport type from UDP to TCP.
| Issue | Possible Solutions |
|---|---|
| Outbound calls not working | Ensure the user has an assigned call plan and the device is online. Change transport type from UDP to TCP. |
| Crackling or echo during calls | Check the physical handsets and cables. Reboot the device and ensure proper headset configuration. |
| Call dropouts | Review connections and cables. Reboot network equipment and ensure up-to-date firmware. Test with alternative connectivity. |
| One-way audio | Check for equipment issues and reboot the router. Contact ISP or IT service provider for firewall changes. Test network connectivity and try another network. |
3. Enter the Yealink device’s IP address into the web browser and navigate to the settings tab.
4. Click on “auto-provision” and add the code “M7:sip.call_fail_use_reason.enable=0” to disable Q.850 Cause=xx.
Advanced Troubleshooting
- Conduct an MTR trace to identify network issues.
- Run the trace using the Linux-based operating system command “MTR domain name” or use the WinMTR software for Windows-based operating systems.
If the issue persists after these Troubleshoot Yealink Deskphone Audio steps, it is advised to contact the ISP or customer support for further assistance.
Is your Yealink desk phone producing crackling sounds or echoes during calls? Let’s troubleshoot and resolve this issue together. These audio problems can be frustrating Troubleshoot Yealink Deskphone Audio, but with a few simple steps, you can eliminate the crackling or echo and enjoy clear communication on your Yealink phone.
First, check the physical handset and cables for any issues. Loose connections or damaged cables can cause audio distortions. Ensure everything is securely connected and in good condition. If you find any problems, try replacing the cables or the handset to see if it resolves the issue.
Next, reboot your Yealink device. Sometimes Troubleshoot Yealink Deskphone Audio, a simple restart can fix audio problems. Power off the phone, wait a few moments and then power it back on. Test the audio during a call to see if the crackling or echo has disappeared.
If the issue persists, make sure your headset is configured correctly. Check the settings on your Yealink phone to ensure the headset is properly connected and recognized. If necessary Troubleshoot Yealink Deskphone Audio, consult the user manual or contact customer support for assistance with headset configuration.
- Check the physical handset and cables for issues.
- Reboot the device and test for problem resolution.
- Ensure the headset is configured correctly.
By following these troubleshooting steps, you can eliminate crackling or echo during international calls on your Yealink desk phone. If the problem persists Troubleshoot Yealink Deskphone Audio, continue reading the next section for further troubleshooting techniques.
Dropouts while on a Call
Experiencing dropouts or interruptions in audio during calls on your Yealink desk phone? Follow these steps to resolve the issue.
1. Review connections and cables: Ensure all connections between the Yealink desk phone and other devices are secure and free from any damage. Check for loose cables or faulty connectors that may be causing audio dropouts.
2. Reboot network equipment: Restart your modem, and router Troubleshoot Yealink Deskphone Audio, and any other network devices connected to your Yealink desk phone. This can help refresh the network connection and resolve any temporary issues causing audio dropouts.
3. Ensure up-to-date firmware: Check if there are any firmware updates available for your Yealink desk phone. Updating to the latest firmware can address known audio issues and improve overall performance.
4. Test using an alternative connectivity source: If possible Troubleshoot Yealink Deskphone Audio, try connecting your Yealink desk phone to a different network or using a different internet connection. This can help determine if the audio dropouts are specific to your current network setup.
For more detailed troubleshooting steps and advanced techniques to Troubleshoot Yealink Deskphone Audio, refer to the comprehensive guide provided by My Country Mobile.
| Troubleshooting Steps | Actions |
|---|---|
| Review connections and cables | Check for loose or damaged cables |
| Reboot network equipment | Restart modem, router, and other devices |
| Ensure up-to-date firmware | Check for firmware updates |
| Test using an alternative connectivity source | Connect to a different network or internet connection |
Step 1: Check for equipment issues and reboot the router
First, ensure that there are no physical issues with your Yealink desk phone or the cables connecting it. Check for any loose connections or damaged cables. If everything appears to be in order Troubleshoot Yealink Deskphone Audio, try rebooting your router by unplugging it from the power source, waiting for a few seconds, and then plugging it back in. This can help refresh the network connection and resolve any temporary glitches.
Step 2: Contact your ISP or IT service provider for firewall changes
If the one-way audio issue persists, it might be due to firewall settings on your network. Contact your Internet Service Provider (ISP) or IT service provider to discuss any necessary changes to the firewall settings that may be blocking the audio transmission. They will be able to guide you through the process and ensure that the necessary ports are open for proper communication.
Step 3: Test network connectivity and try connecting to another network
If the previous steps haven’t resolved the issue, try testing the network connectivity by connecting your Yealink desk phone to another network. This could be a different Wi-Fi network or a mobile hotspot. If the one-way audio problem persists on multiple networks Troubleshoot Yealink Deskphone Audio, might indicate a hardware or firmware issue with the Yealink desk phone itself. In this case, it is recommended to reach out to the manufacturer’s customer support or your telecommunication provider for further assistance.
By following these steps, you can troubleshoot and resolve one-way audio issues on your Yealink desk phone. If the problem persists or if you have any additional questions Troubleshoot Yealink Deskphone Audio, it is recommended to seek professional assistance from My Country Mobile or your history of telecommunication provider for further guidance.
If none of the previous troubleshooting steps has resolved your audio issues Troubleshoot Yealink Deskphone Audio, resetting your Yealink desk phone to factory settings might be the solution. Follow these steps to perform a factory reset:
- Log in to the device’s web configuration by entering the Yealink device’s IP address into your web browser.
- Navigate to the settings tab.
- Click on ‘Upgrade’ and select ‘Reset to Factory’.
Performing a factory reset will erase all customized settings and restore the device to its original factory settings. Make sure to take note of any important configurations or settings before proceeding with the reset.
A factory reset can help resolve various audio issues by eliminating any software conflicts or misconfigurations. However, keep in mind that this step should be performed as a last resort Troubleshoot Yealink Deskphone Audio, as it will remove any personalized settings and configurations you may have made to the device.
Table: Resetting Yealink Devices to Factory Settings
| Steps | Description |
|---|---|
| Step 1 | Log in to the device’s web configuration by entering the Yealink device’s IP address into your web browser. |
| Step 2 | Navigate to the settings tab. |
| Step 3 | Click on ‘Upgrade’ and select ‘Reset to Factory’. |
After performing the factory reset, reconfigure your Yealink desk phone with the necessary settings and test for audio functionality. If the audio issues persist Troubleshoot Yealink Deskphone Audio, it is recommended to seek further assistance from your ISP or customer support.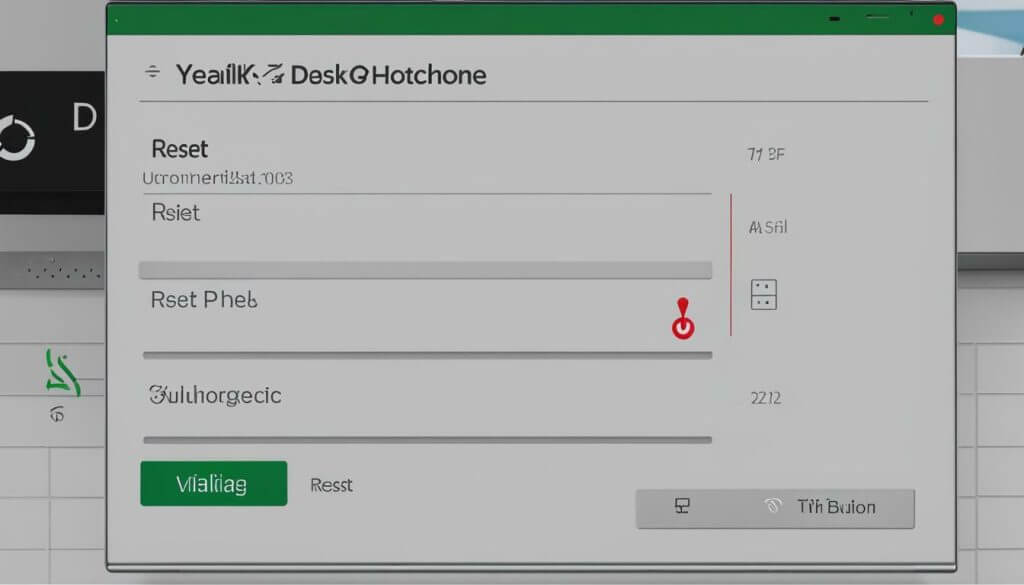
Remember, resetting your device to factory settings should only be done after exhausting all other troubleshooting options. Proceed with caution and ensure you have backups of any important data or settings before performing the reset.
Disable Q.850 Cause=xx
To troubleshoot audio problems on Yealink desk phones Troubleshoot Yealink Deskphone Audio, disabling the Q.850 Cause=xx option can be helpful. Here’s how you can do it:
| Step | Description |
|---|---|
| 1 | Enter the Yealink device IP address into your web browser and navigate to the settings tab. |
| 2 | Click on “auto-provision” and add the code “M7:sip.call_fail_use_reason.enable=0”. |
This will disable the Q.850 Cause=xx option on your Yealink desk phone Troubleshoot Yealink Deskphone Audio, which can help resolve audio issues you may be experiencing.
Advanced Troubleshoot Yealink Deskphone Audio
If the audio problem persists after disabling Q.850 Cause=xx Troubleshoot Yealink Deskphone Audio, you may need to perform advanced troubleshooting. Here are some additional steps you can take:
- Conduct an MTR trace to identify network issues. You can run the trace using the Linux-based operating system command “MTR domain name” or use the WinMTR software for Windows-based operating systems.
Advanced troubleshooting techniques can help identify complex audio problems and provide further insights into resolving them. However, Troubleshoot Yealink Deskphone Audio, if you are still unable to resolve the audio problems on your Yealink desk phone, we recommend contacting your ISP or customer support for further assistance.

If the previous troubleshooting steps haven’t resolved your audio issues Troubleshoot Yealink Deskphone Audio, advanced troubleshooting methods can help diagnose and fix the problem. Here are some techniques to try.
1. Conduct an MTR trace:
An MTR trace is a network diagnostic tool that can help identify issues along the network path. To perform an MTR trace, use the Linux-based operating system command “MTR domain name” or utilize the WinMTR software for Windows-based operating systems. This will provide valuable information about network latency, and packet loss Troubleshoot Yealink Deskphone Audio, and routing problems that may be causing audio disruptions on your Yealink desk phone.
2. Check network configurations:
Ensure that your network configurations are optimized for VoIP traffic. Check your router’s Quality of Service (QoS) settings to prioritize voice traffic over other types of data. Additionally, make sure that your firewall settings are not blocking any necessary ports for VoIP communication. Consult with your ISP or IT service provider for assistance in making any necessary adjustments.
3. Test with different devices:
If you have access to alternative Yealink desk phones or VoIP devices Troubleshoot Yealink Deskphone Audio, and test them to see if the audio issues persist. This can help determine if the problem is specific to your device or if it is a broader network or configuration issue. Make sure to test on different networks if possible to rule out any connectivity issues.
By following these advanced troubleshooting methods, you can gain deeper insights into the root cause of your audio problems and find effective solutions. If you are still unable to resolve the issues Troubleshoot Yealink Deskphone Audio, it is recommended to contact your ISP or customer support for further assistance.
Contacting ISP or Customer Support
If you have followed all the troubleshooting steps and are still experiencing audio problems on your Yealink desk phone, it may be time to seek assistance from your ISP or customer support. Here’s what you can do next:
1. Contact your ISP: Reach out to your Internet Service Provider (ISP) and explain the audio issues you are facing with your Yealink desk phone. They may be able to offer specific guidance or make changes to your network settings to improve the audio quality. Provide them with detailed information about the problem, such as the specific error messages you are receiving or any patterns you have noticed.
2. Get in touch with customer support: If your Yealink desk phone is part of a larger phone system or you have an IT service provider, reach out to their customer support team for assistance. They are trained to troubleshoot issues with Yealink devices and can provide you with advanced solutions. Be prepared to explain the steps you have already taken to troubleshoot the audio problem.
Remember, when contacting your ISP or customer support Troubleshoot Yealink Deskphone Audio, it is essential to provide them with relevant details about your network setup, phone configuration, and any error messages you have encountered. This will help them understand the issue better and provide you with a more accurate solution.
If you need further assistance in resolving audio problems on your Yealink desk phone Troubleshoot Yealink Deskphone Audio, don’t hesitate to seek professional help. Your ISP or customer support team should be able to guide you in the right direction.
Conclusion
Troubleshooting audio issues on Yealink desk phones can be a step-by-step process. By following the steps outlined in this article Troubleshoot Yealink Deskphone Audio, you should be able to resolve most audio problems. If you are still facing issues, don’t hesitate to contact your ISP or customer support for further assistance.
Are outbound calls not working? Ensure that the user has an assigned call plan and that the device is online on the PBX. Log in to the Yealink phone web gateway and change the transport type from UDP to TCP.
If you are experiencing crackling or echo while on a call Troubleshoot Yealink Deskphone Audio, and check the physical handset and cables for any issues. Reboot the device and test for problem resolution. Also, make sure the headset is configured correctly.
Dropouts during calls can be frustrating. Review connections and cables for any issues. Reboot network equipment and ensure that the firmware is up to date. If possible, test using an alternative connectivity source.
One-way audio can be a common problem. Check for equipment issues and reboot the router. Contact your ISP or IT service provider for any necessary firewall changes. Also, test network connectivity and try connecting to another network.
If all else fails, resetting your Yealink device to factory settings may help. Log in to the device’s web configuration, navigate to the settings tab, and click on ‘Upgrade’ followed by ‘Reset to Factory’.
In some cases, disabling the Q.850 Cause=xx setting can be an effective solution. Enter your Yealink device IP address into the web browser, navigate to the settings tab, click on auto-provision, and add the code “M7:sip.call_fail_use_reason.enable=0”.
For more advanced troubleshooting Troubleshoot Yealink Deskphone Audio, consider conducting an MTR trace to identify any network issues. Use the Linux-based operating system command “MTR domain name” or the WinMTR software for Windows-based operating systems.
If you have followed all these steps and are still experiencing audio issues on your Yealink desk phone, it is recommended to contact your ISP or customer support for further assistance.